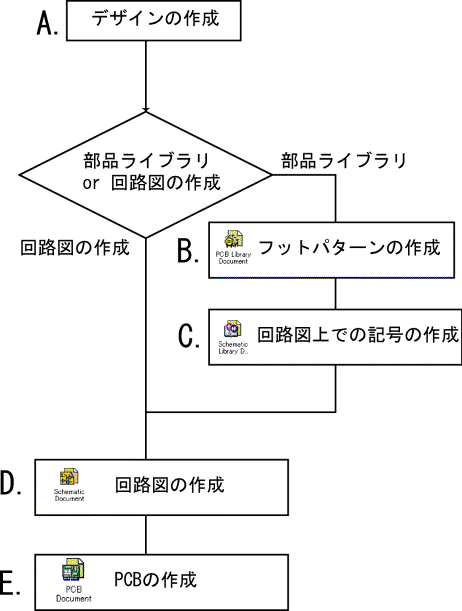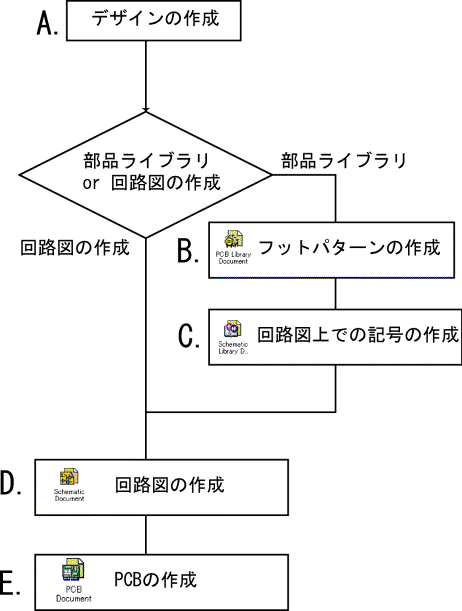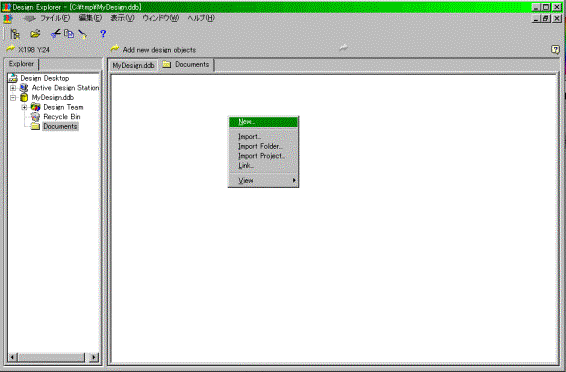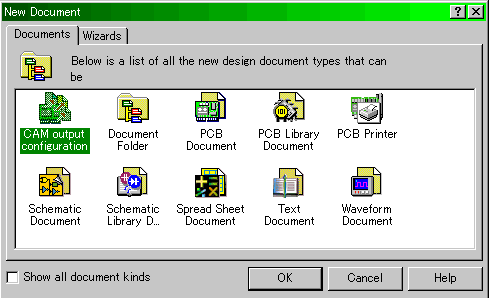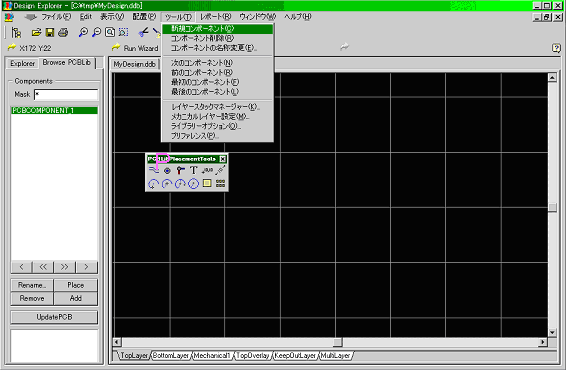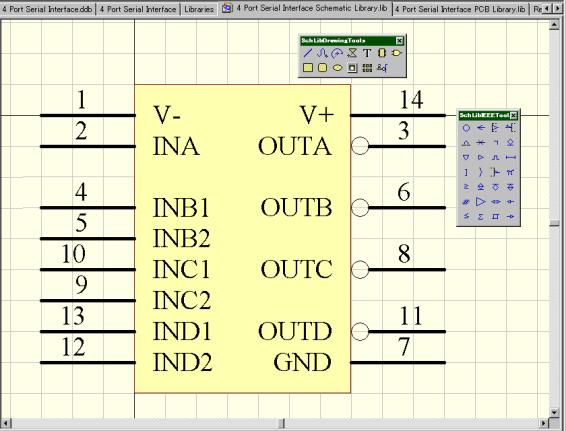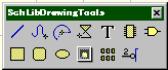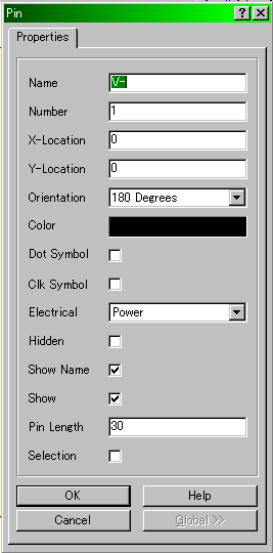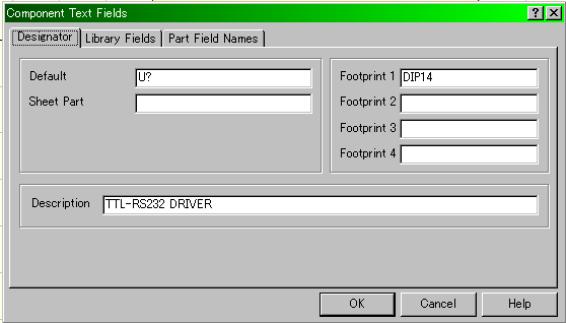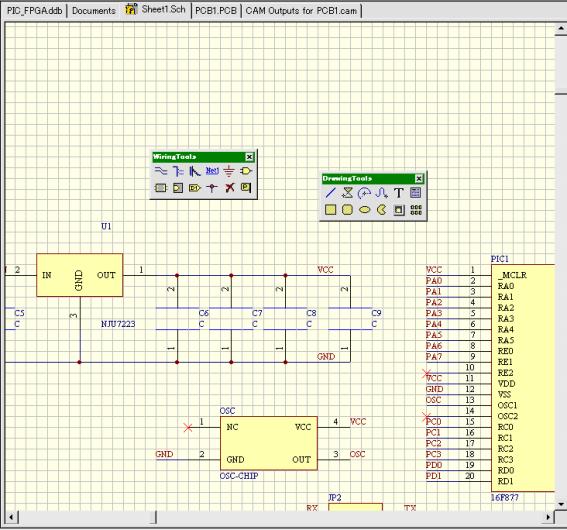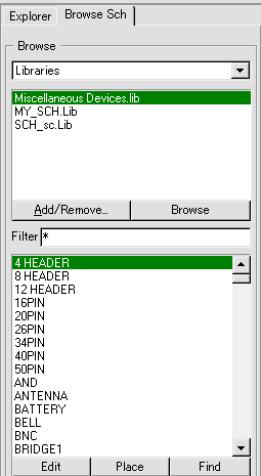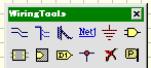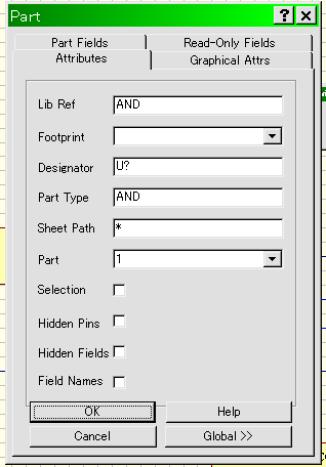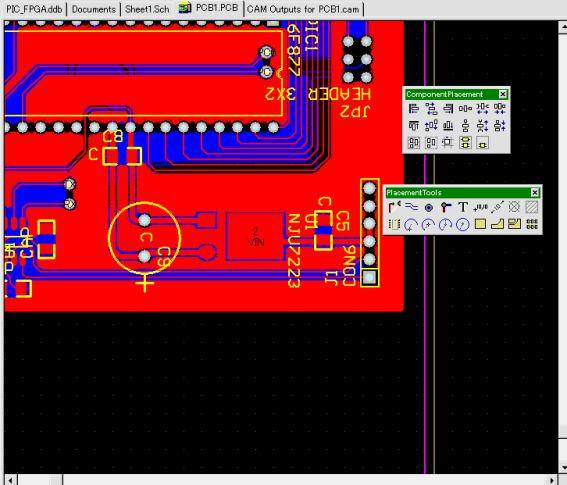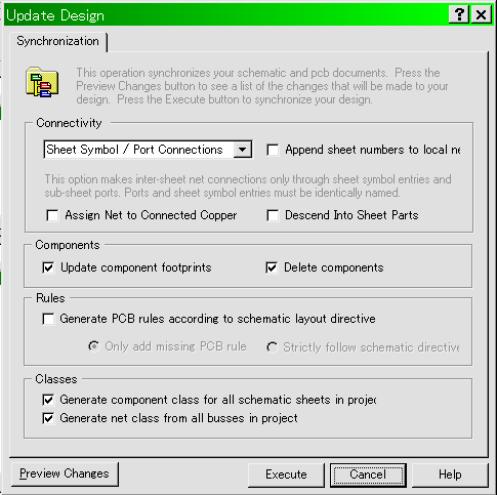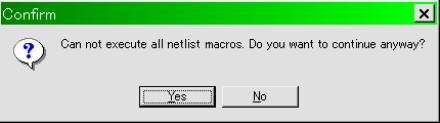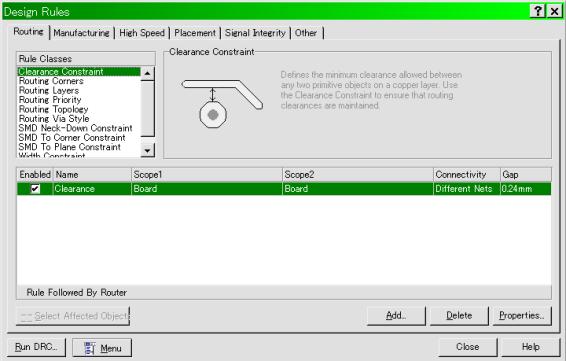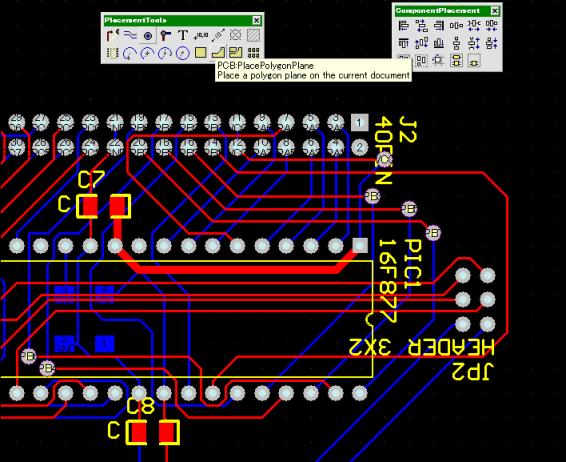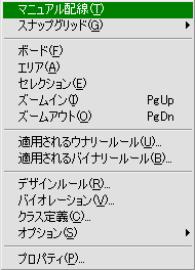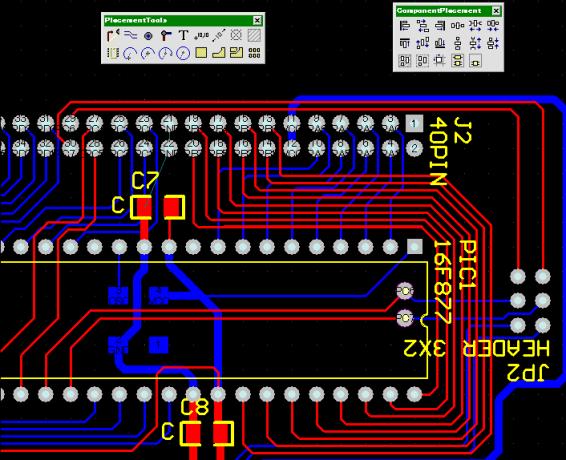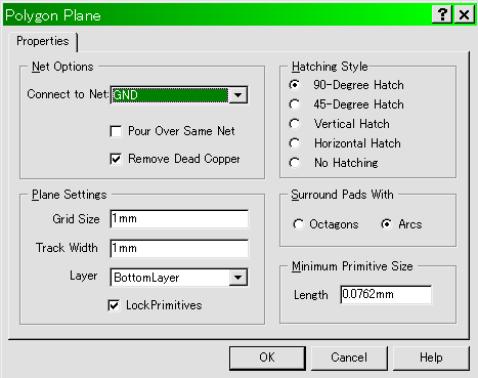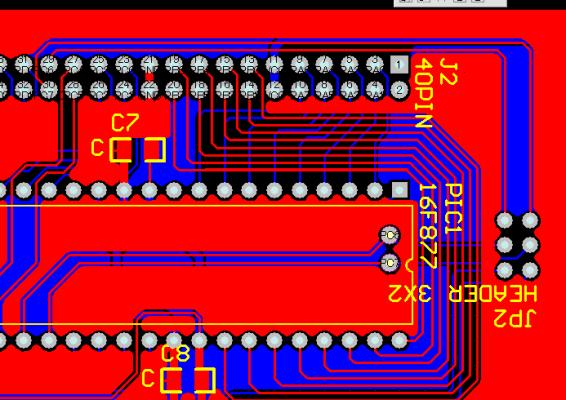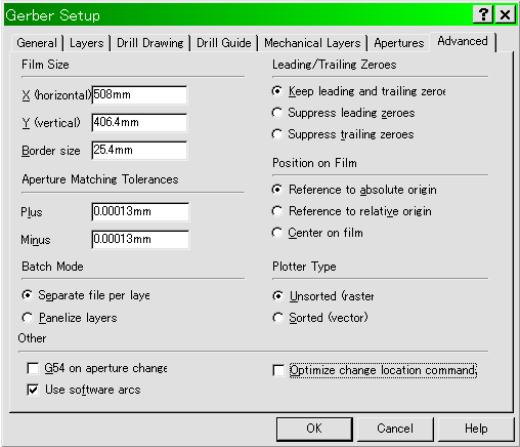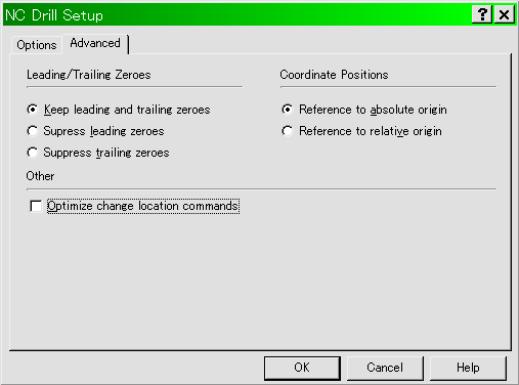簡単Protel 99 SE の使い方 チュートリアル 2002/05/07
Protel 99 SEはCQ出版デザインウエーブ等で取り上げられているプリント基板(PCB)を作成するためのソフトです。トライアル版なら雑誌にもついていますし、試すことは簡単にできると思います。私も初めはPCBE(フリーソフト)やK-ban(フリーソフト)をよく使っていましたが、回路が複雑になり両面や多層基板を使用するようになるとどうしてもミスが出てしまいます。また、慣れてくると回路図も書かずに基板を作ってしまうのであとから見て、何の回路基板だったのか、ここにはどんな部品が付くのかすっかり忘れてしまうありさまでしたので、思い切ってProtel 99 SEを使ってみることにしました。現在、サービスパック6(SP6)まで更新されています。最新版を入れることをお勧めします。
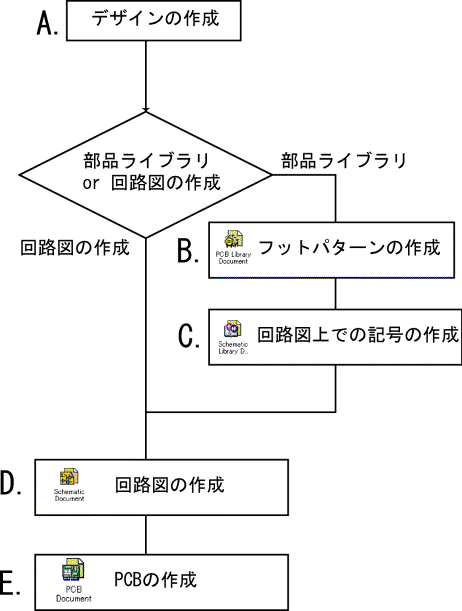
作成の流れ
A.デザインの作成
まず、新規でデザインを作成します。ここで作成される*.ddbファイルのなかにこれから作る*.schや*.pcbなどはすべてカプセル化されます。
デザインを作成したら、documentsフォルダーを開き(図1)、ここで右クリックしてNew → New Document(図2)を開きます。ここで、ちょっと特殊な部品を使うときは、その部品のライブラリを作る必要があります。しかし、たいていの部品は準備されておりまた、http://www.protel.comから検索し、ライブラリをダウンロードすることも可能です。部品ライブラリーを作る必要がないなら、そのまま回路図作成へと進みます。
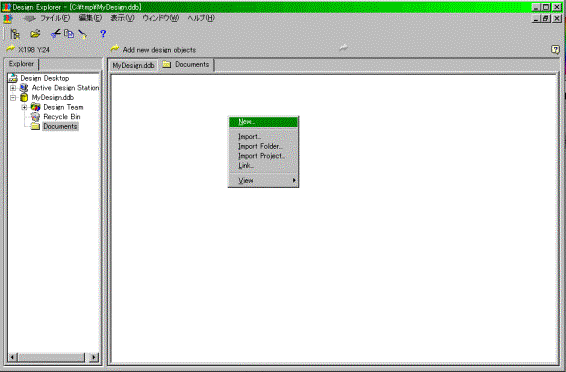
図1
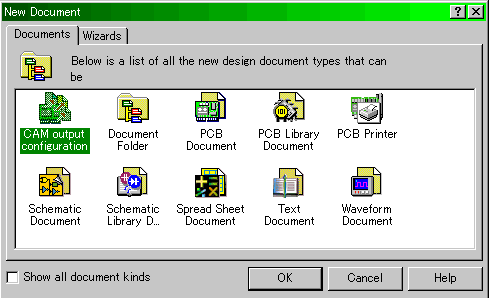
図2
B.部品ライブラリを作成する1 〜フットパターンの作成〜
部品のライブラリを作るときはPCB Library DocumentとSchematic Library Documentをクリックして2つのファイルを作成します。部品のライブラリは回路図(Schematic)上の部品記号と実際に作成する基板(PCB)で用いるフットパターンからなります。ここではまず、PCB Library Documentの作成について話を進めていきます。勿論、すでにあるライブラリを用いれば作成する必要はありませんが、自分がよく使う部品は既存のライブラリからコピーしておいて自分専用の部品ライブラリを作っておくと何かと便利です。コピーするには、両方のプロジェクトを開いておいてコピー元のBrowse PCBLibからコピーしたいコンポーネントを選び右クリックでCOPYを選択。コピー先へ移動して、Browse PCBLibでPasteすればよいわけです。
注意)複数選択をするときは、いつもと同じような感覚なのですが、解除するにはショートカットキー xを押してaを押す を使います。非常に多用します。覚えておきましょう。
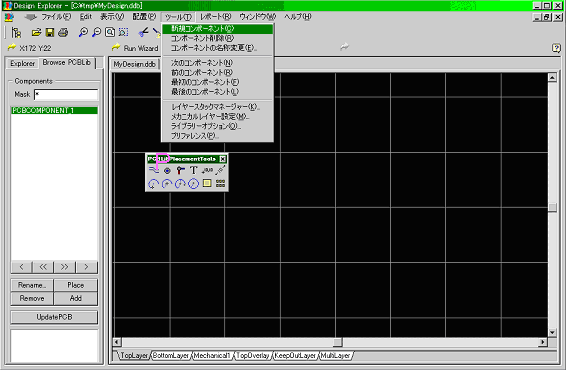
図3
まず、図3のようにツール→新規コンポーネントでComponent Wizardを開き部品のフットプリントを作っていきます。ここで、私はImperial(mil)ではなくMetric(mm)を使っています。ちなみに普通のユニバーサル基板の穴の間隔は2.54(mm)=100(mil)です。Wizardでたいていのものはできます。フラットケーブルコネクタとかもDIPで作ってしまえばいいと思います。勿論初めから用意されていますが・・・。どうしても特殊なものの場合は ツール→ライブラリーオプションを選びグリッドのサイズや、スナップの設定をうまく利用します。パッド(ランド)をはるときはツールバーのパッドを選択(図3のP)し十字とパッドが出現します。ここでTabキーを押すと,プロパティが表示され、パッドのサイズや形、レイヤー、Designator(ピン番号)などを設定します。複数選択して、一括でプロパティの変更もできます。ここで指定した、Designatorが、回路図でのピン番号とリンクしますので注意してください。実際にフットパターンは部品と名前でリンクされるので、紛らわしい名前は避けましょう。ちなみに、私がよく使うドリル径は0.85[mm]、1.05[mm]の2種類です。これは、サンハヤト製のスルピンキットを使うからです。作り終わったら、確実にセーブしておきましょう。
C.部品ライブラリを作成する2 〜回路図上での記号の作成〜
今度は、Schematic Library Documentの作成です。これは、schematic(回路図)エディタで使用するものとなります。
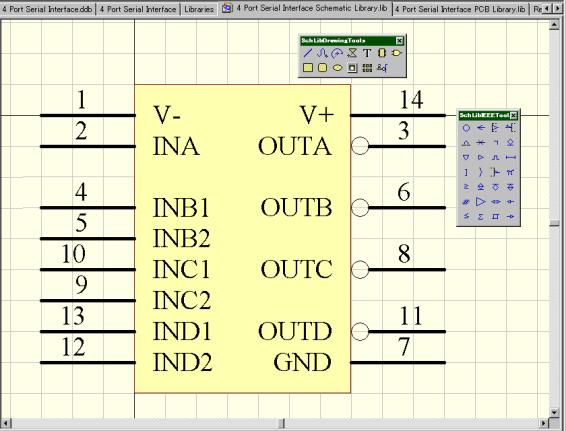
図4
基本的には、ピンの配置はピン番号とピンの名前を設定し、前章で作ったフットパターンとリンクをとります。
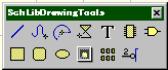
図5
始めに、ツール→新規部品 で部品の名前を決めます。次に、上の図の下の段の一番左Place Rectangle を選んで部品の枠を作ります。次に、下の段の一番右
Place Pinを選択し、Tabキーによりプロパティを開きます。
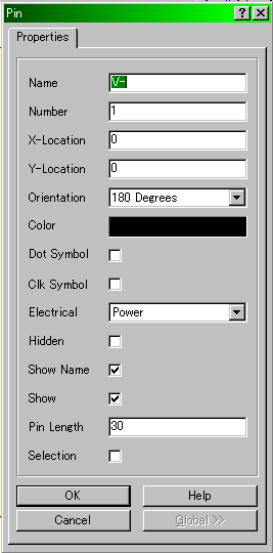
図6
Nameはピンの名前です。最後の文字を数字にするとPINを貼り付けるごとにインクリメントされます。NumberはPIN番号です。これはフットパターンとリンクします。これも上記と同じようにインクリメントされます。Orientation
は向きを変えるわけですが、移動中にスペースキーを押しても回転します。
ピンは機能別に並べても、PIN番号順に並べてもいいですが、私はたいていPIN番号順に並べています。一通りできたら、Browse SchLib の Descriptionを開きます。
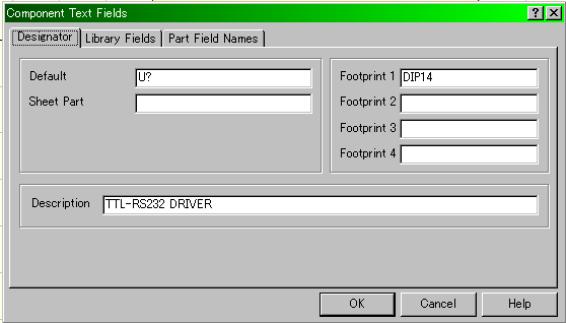
図7
Designator のDefault は回路図上のコンポーネントの名前になるのでICとかはU?、 抵抗はR?とかにしておきます。? は回路図から、PCBを作るとき同じ部品が複数あるときに自動的に番号を振ってくれるためのものです。
次に、Footprint1にこの部品に対応するフットプリントの名前を入れます。
この作業の繰り返しで、一通りの部品を準備します。勿論、ライブラリに予め有るものは作る必要はありませんが、私はPCB Libraryと同じように既存ライブラリからコピーしておいています。
D.回路図の作成
ようやく、回路図を描くまでの準備ができました。Schematic Documentの作成です。
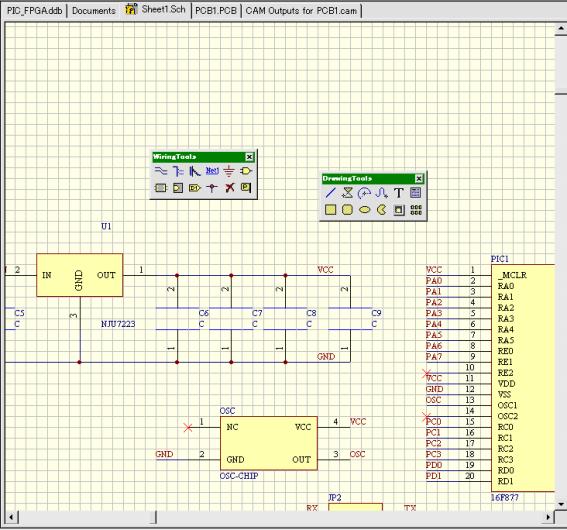
図8
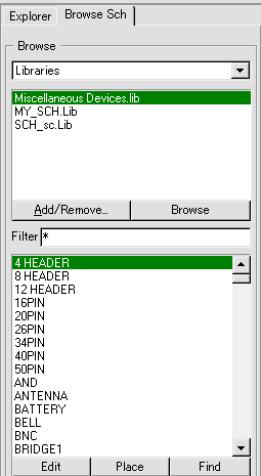
図9
まず、Browse Schから、使用するSchライブラリを選択します(図9)。すると、ライブラリの部品がリストアップされるので、使用したい部品を選択し、Placeします。ぺたぺたと回路図の中に張って、とりあえず使用する部品は張ってしまいます。回転させたりする方法は今までと同じです。Tabキーでプロパティを開いてください。
次は結線です。これも、今まで同様、Tabキーでプロパティを開きます。
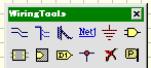
図10
上の図の上の段の一番左が、結線のためのアイコンです。これで、つなぎたい所を結べばよいのですが、実はこれがなかなか使いにくい。実際には、左から4番目のPlaceNetLabelを用いるほうがよいでしょう。これを端子に貼り付けると、同じNetLabelは結線されることになります。(図8とかみてね)使わないPinは下の段右から2番目の×をチェックしておきましょう。
ここで、はじめから用意されているライブラリについてですが、これを用いたときにはPlaceした部品について、Footprint が選択されていません。これは、部品のプロパティで見ることができます。(図11)
ここに、フットパターンの名前を入力する必要がありますが、何を書けばよいかは、次のステップでフットパターンを確認してから入力すればいいでしょう。ここでは、あとで修正が必要であるということを覚えておきましょう。
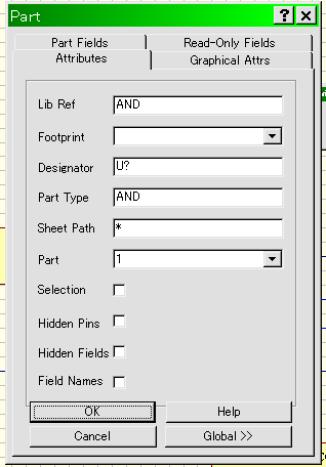
図11
回路の結線もすんだら、次のステップに移ります。
まず、U?とか番号が振られていない部品のために番号を振ります。ツール(T) → 部品番号割付(A)を選択すると、どう割り付けるか聞いてきますが、このままOKをクリックすればよいでしょう。うまくいけばレポートが表示されます。
次にPCBを創っていくわけですが、基板のサイズとか決めてからになるので、とりあえず、回路図は一旦ここまで・・・・。
ちょこっと上級編)ちょっと大掛かりな回路にしようと思ったら、この回路図面一枚では狭すぎます。このため、サブシートを導入して、回路のブロックごと別々の回路図を書くということができます。このため、まずブロック図のような回路図を書きます。これがメインシートになります。メインシートとサブシートはどちらもただのSchファイルですが、図10の下段の一番左のPlaceSheetSymbol
によってブロックを作成します。ここに、サブシートにするSchファイルのファイル名を入力すれば、サブシートになります。C言語の関数間の変数と似ていて、他のサブシートとのラベル名には接続されません。サブシート同士の接続はメインシートの中で行います。図10の下段の左2番目はサブシートから結線(ラベル)を持ってきます。これをブロックの中に貼り付け、他のブロックと結線することで、サブシート同士の接続を行います。
E.PCBの作成
回路図を今度は基板にしていくわけですが、はじめに基板のサイズとか確定しておきましょう。図2のWizard Tabをクリックします。次にPrinted Circuit
Board Wizardをクリックしてウイザードを立ち上げます。Next→Metricを選択、Custom made Boardでいいでしょう→Next→サイズを入力、カットとか好きに選ぶ→Next→Next→Two
Layer with through hole→Next→Through hole Vias only → surface mount components
,Both? どっちでもいい→最小線幅、ビアVia(s)(スルーホールのピンのこと)のサイズ、クリアランス(線と線の間隔)を適当に設定。これらはあとで変更できます(デザインルールという)。→Next→Next→finishでおしまい。
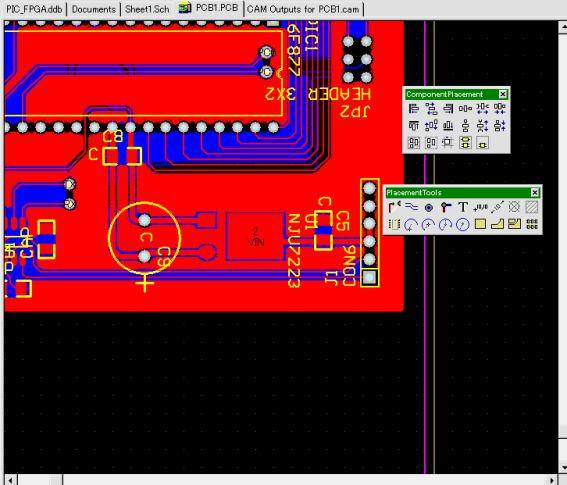
図12
次に、ライブラリを選択します。Browse PCBのBrowseからLibrariesを選択します。これに、Add/Removeをクリックして、自分が作ったPCBライブラリを加えます。また、Schで既存のライブラリを用いている場合は、こちらもそれに対応したPCBライブラリを開きます。前章で「あとで修正が必要」というところを思い出してください。Schライブラリで指定できなかったフットパターンを探して、その名前をここで入力しておきましょう。
回路図とフットパターンとのリンクが完全に終わったら、一度Sch editorに戻ります。デザイン(D)→PCBの更新で、Update Designを実行します(図13のExecuteをクリック)。このとき図14のようなワーニングが出なければOKです。これが出るということは、フットパターンとのリンクがうまくいっていないということになります。もう一度、Sch
Editor上で各部品(Part)のプロパティを開いて、FootPrintがちゃんとあるか、PCB BrowseのライブラリのどこかにPartのプロパティのFootPrintに対応する名前のフットプリントがあるか調べてみてください。
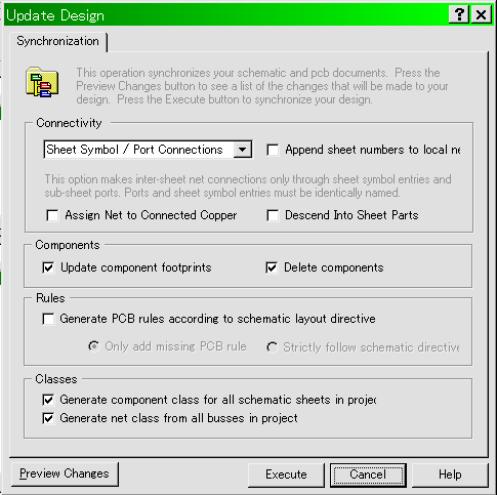
図13
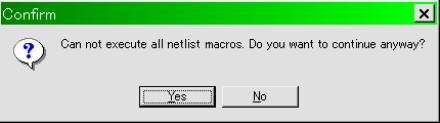
図14
問題なく進めた場合は再びPCB Editorに移行します。すべての部品のFootPrintが表示されているはずです。また、結線を示す青い細い線もありますね。
デザインルールを設定しましょう。おもにいじるところはClearance、Routing Via Style、Width Constrained です。
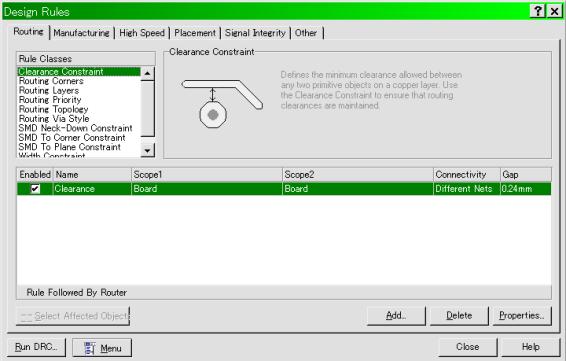
図15
まずは部品の配置を決定します。表に配置にするか、裏に配置するかは各部品のプロパティにありますので自由に設定します。回転等も今までと同じです。
配置が決まったら、とりあえずオートルーターでも使ってみましょう オートルート(A)→ すべて(A) → Route All とやると、ソフトの気の向くまま線を引いてくれます。
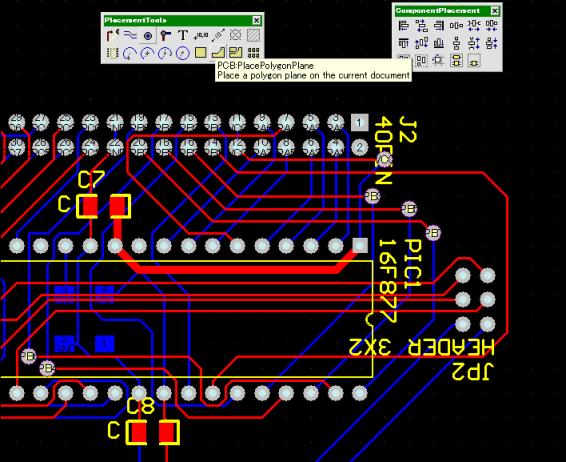
図16
ところが、きちゃない。このままでも回路的には結線されているので、いいといえばいいのですが、きれいに整えることをお勧めします。実際私は、手動(マニュアル配線)でやっています。マニュアル配線でやる方法は、下のタブから配線したいレイヤーを選択し、右クリックでマニュアル配線(T)を選択し、配線したい元のパッドにカソールをあわせるとパッドを囲むように大きく選択されます。このときクリックしてカソールを動かすと線が移動し、1クリックごとに45[deg]ずつ線の引くことの出来る方向が変ります。もちろん、デザインルールに違反した引き方は出来ません。
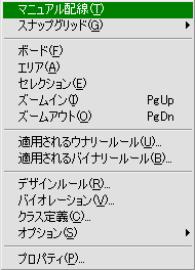
図17
レイヤーを移動するときは、Viaを使います。Placement Toolsの上段左から4つ目がViaの配置ツールです。Viaは、線の上に乗せることで、その線の信号名が刻まれます。Viaを線のないところへ置いて、配線しようとしても、信号名が刻ませていなければ、配線できないので注意してください。大体配線がすんだら、電源など電流の多く流れそうなところを太くします。これは、デザインルールのWidth
Constrainedを変更してやれば、好きな太さの線に変更することが出来ます。
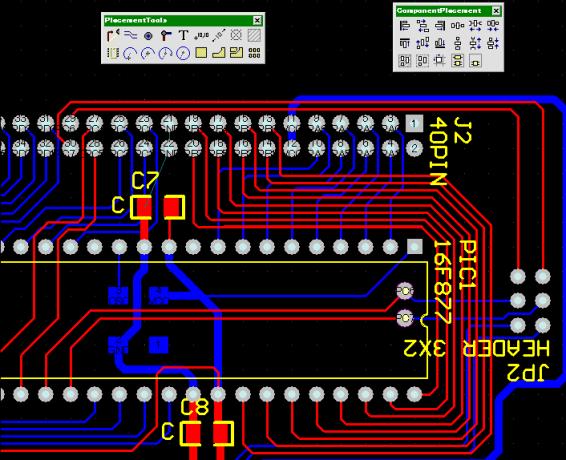
図18
すべての(GND以外)の配線が終了したら、今度はGNDのプレーン(いわゆるベタグランド)を張ります。Placement Toolsの下段右から3つ目がPlace
Polygon Plane です。
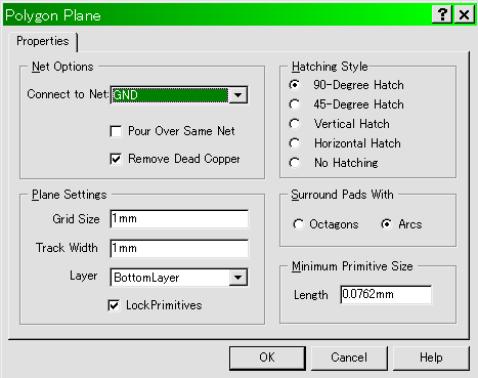
図19
Net Optionで、どのNetと接続するか決めます。勿論今回はGNDですね。このあと両面とも囲っておきましょう。
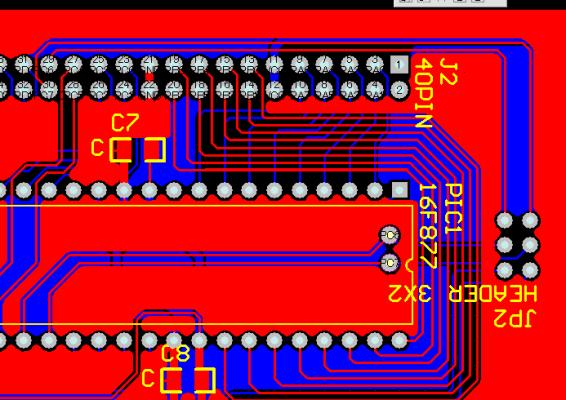
図20
これで、PCBの作成が終わりました。おそらくこのファイルで発注できるのではないでしょうか?
この次は、これを基板加工機で使用できるフォーマットに変換します。ファイル(F) →CAMマネージャ(M)を選択します。すると、Output Wizardが立ち上がります。Next →
Gerberを選びます → Next → Next →Unit Millimeter, Format 4:2 Next → TopLayer、BottomLayerが少なくとも選択されている必要があります→ Next→ Next→Next →FinishでGerber
outputが作成されます。
次に、ドリルの情報を作成します。この画面で、ツール(T)→CAMウイザード(W)で再びOutput Wizardを立ち上げます。Next → こんどはNC
Drillを選びます → Next → Next →Unit Millimeter, Format 4:2 Next →Finish でNC Drill
outputが作成されます。しかしこのままでは、まだ基板加工機にはもっていけません、Gerber outputのプロパティを右クリックで開きます。
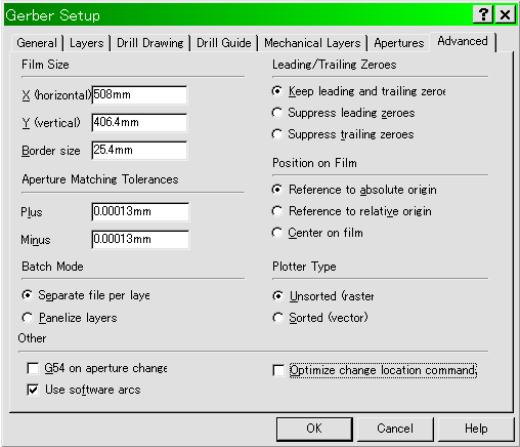
図21
AdvancedのLeading/Trailing ZerosをKeep leading and …にします。Position on FilmをReference
to absolute origin にする。下のOptimize change…のチェックをはずします。これでOK。
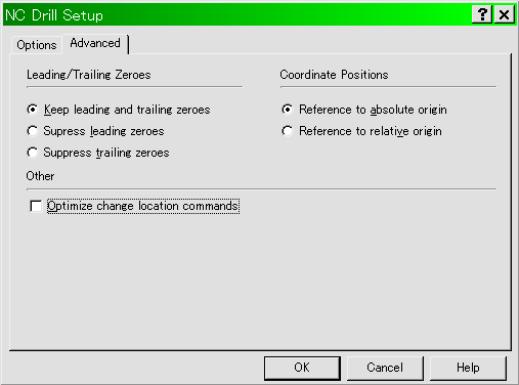
図22
同様に、NC Drill outputのプロパティも開いて上記のようにします。ツール(T)→プリファレンス(P)を選択し、Export CAM Output
にそれぞれのデータの保存先を指定します。勿論チェックボックスにチェックします。OKを押します。ツール(T)→CAMファイルの作成(G) F9で指定した場所にファイルが保存されます。
これで、基板加工機に持っていけるファイルが作成されました。基板加工機につながっているPCはネットワークに接続されていないのでフロッピーに作成されたファイルをコピーして持っていきましょう。